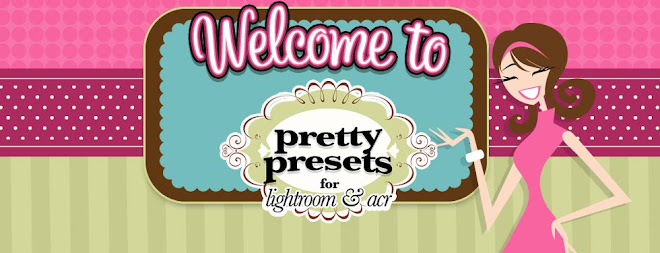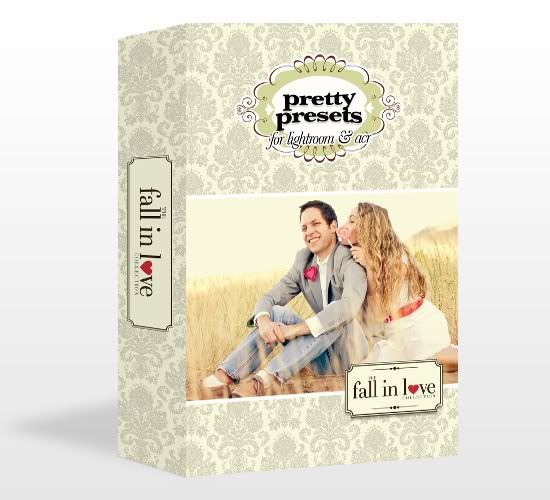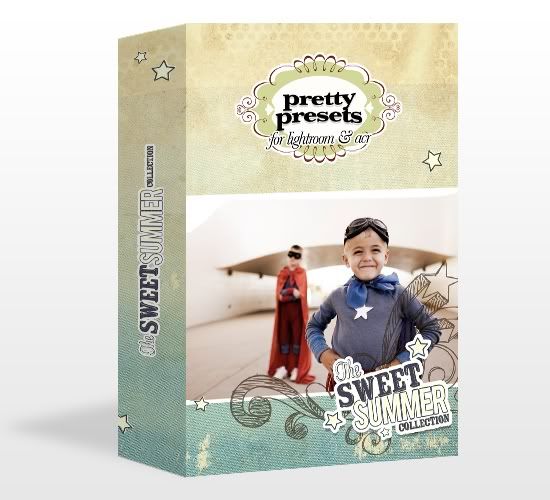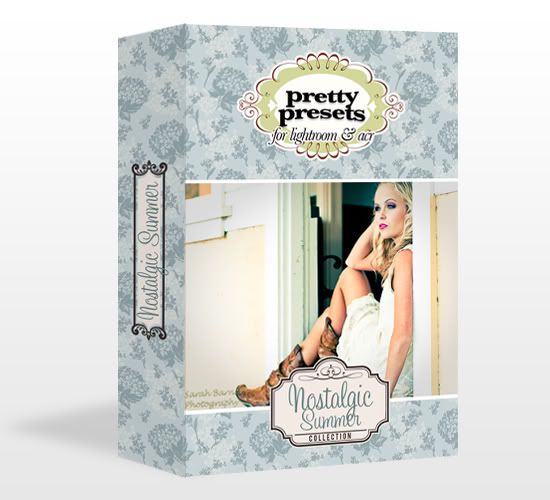1. Helpful instructions for ACR:
If you are having problems downloading the files. Please download this: http://download.cnet.com/WinRAR-32-bit/3000-2250_4-10007677.html?tag=mncol and it will help unzip the files!!
2. Trying to locate your files?
Try this patch for Windows Vista users:
C:\Users\USERNAME\AppData\Roaming\Adobe\CameraRaw\Settings
This step is obviously quite critical if you haven't been able to find the files!
PC Instructions:
You will need to put them in the ACR settings file. To find that file it will be an address something like this: C>Documents and Settings>USERNAME>Application Data>Adobe>CameraRaw>Settings
You either select all of the actions and copy them or cut them and then paste them into the appropriate folder. Or drag and drop them. Then open ACR and Viola! They should be in your preset window (last tab)
3. Additonal help
If it is XP or anything before vista... the path will be like this: C:\Documents and Settings\MICHELLE\Application Data\Adobe\CameraRaw\Settings
Where mine says "MICHELLE" it will be the computer's name or user name of the computer. If that doesn't work, she'll have to do a reverse trace like with the vista problem the other day. Make a setting in acr and name it something silly. THen do a search for that name.xmp. The folder that it pulls that xmp file up in is the settings folder for ACR and that's where you'll install your presets at for them to always be at the ready for you.
MAC HELP - Special thanks to the gals from Clickin Moms!
You can use this program to unzip them: http://download.cnet.com/RAR-Expande...html?tag=mncol
Try to copy and pasted from the unzipped folder here:
Macintosh HD/Users/UserName/Library/Application Support/Adobe/CameraRawFolder/Settings
Settings Folder can usually be found in your User Library.
Instructions for Lightroom
Step 1
Open Adobe Lightroom. Usually when Adobe Lightroom is installed on any computer it provides a shortcut on your desktop which is one of the quicker ways of opening the program.
Step 2
Select the "Develop" drop-down menu and then select "New preset folder." Make sure you select the folder option because selecting the "New preset" option is another task unrelated to loading presets.
Step 3
Name the new folder whatever you would like. If you have a few black and white presets, you may want to name the new folder something that represents those preset functions so you can keep everything organized.
Step 4
Use the "Navigator menu" on the left side of the Lightroom screen and scroll down until you see the preset folder you just created.
Step 5
Right-click on your new preset folder and select "Import."
Step 6
Go to the folder where your presets are saved using the pop-up menu and file navigator. Select the presets you want to load and click "Open." You can load multiple presets at once by pressing the "Ctrl" key down while clicking on each preset you want to load.
Step 7
Develop your photos using your new presets. Continue to modify photos after applying a preset until you're satisfied with the outcome.
This information can be found at http://www.ehow.com/how_2342032_install-presets-adobe-lightroom.html